IGTVを使ってみよう。(中編)
ブログとの連動という視点で
Instagramの「IGTV」は
使えるかもしれないなぁと、
最近気づきました。
今回は実際にPCから動画を
アップロードする手順をご紹介します。
-----------------------------
【3】やり方(後半)
PC上でGoogle Chromeを用いて
Instagramにログインし、
「通常モード」で開いといてね、
というところまでは当ブログ前回記事
【Instagram】ブロガーによるInstagram利用方法(4)
IGTVを使ってみよう。(前編)
https://www.hazemixeddays.com/p/usage-of-instagram4.html
をご参照ください。
①「IGTV」タブを選択し、
「アップロード」ボタンを押す。
②アップロードするファイルを選択
「動画ファイルをドラッグ&ドロップ」
ってところらへんをクリック。
※筆者はどうにもドラッグ&ドロップが苦手で。
試しにYouTube用に作成した動画を選択。
エラー発生。
「動画は縦型にしてください。
最適なアスペクト比は9:16です。」
「チッ…
あー、はいはい。あれね?
『インスタの世界観』?
すいませんねぇ。
僕YouTuberなもんで。」
と、フテコイ顔で
独り言をつぶやいた人は
僕だけでないはず。
まあ、実際はYouTuberでも
ないんですけど…
こちとら、わざわざ
Insta用に動画を作り直すほど
暇じゃないんでね…
幸い(?)
IGTVの動画をスマホで試しに
端末を横向きにして見てみると、
勝手に回転したりせず
そのまま横向きで見れたので、
とりあえずYouTube用に作った動画を
動画編集ソフトで90°回転させて
そのままアップロードしたったわい!
インスタの世界観なんぞ
知ったことかっ!
ざまぁみろっ!
もう横向き動画を上げまくって
「インスタの世界観」とやらを
メチャクチャにしてやるぜっ!
…という理由で筆者の投稿している動画は
すべて右に90°回転しています。
これでアカウント停止されたら
マジで笑う。
どんだけ『世界観第一主義』やねん!と。
③カバー写真を選択
ここでもインスタの世界観無視で
縦型(に回転しただけ)の画像を選択。
指定した(世界観を破壊する系の)
写真に変更されました。
ここで一点注意として、
このカバー写真については、
一旦動画を投稿しちゃうと
変更することが出来ないみたいです。
YouTubeでは出来るんですけどねぇ…
④タイトル、キャプション等の入力
ここでは先に
キャプションにURLを記入して、
リンクさせたいページの確認から。
タイトルとキャプションを記入。
キャプションにはリンクさせたい
ページのURLを記入しておきます。
また、合わせて「タグ」
(「#お出かけ情報」的な)
も、ここで記入しておきます。
後述しますが、この
「タイトル」と
「キャプション」については、
後で修正することが出来ますので、
そんなに肩に力を入れなくても
大丈夫です。
その他についても
イメージを参考に設定を行い、
最後に「投稿する」ボタンを
クリックします。
⑤投稿直後のPC画面の確認
こんな感じになります。
今まさに投稿した動画。
表示は指定したカバー写真と
記入したタイトルになっています。
| <==前のページ | TOPページに戻る | 次のページ==> |
| 【4】IGTVを使ってみよう。(前編) | 【6】IGTVを使ってみよう。(後編) |
ブロガーによるInstagram利用方法目次

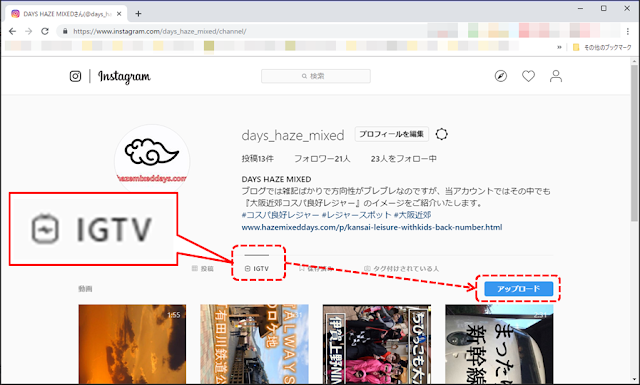


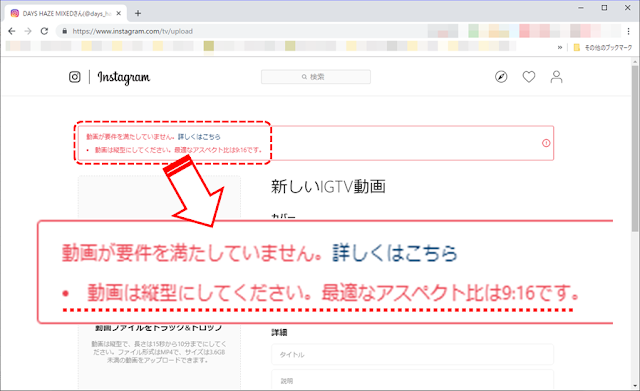
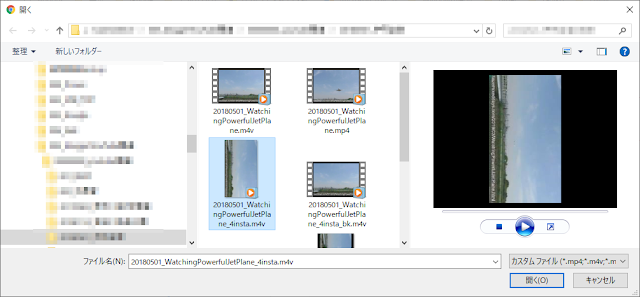

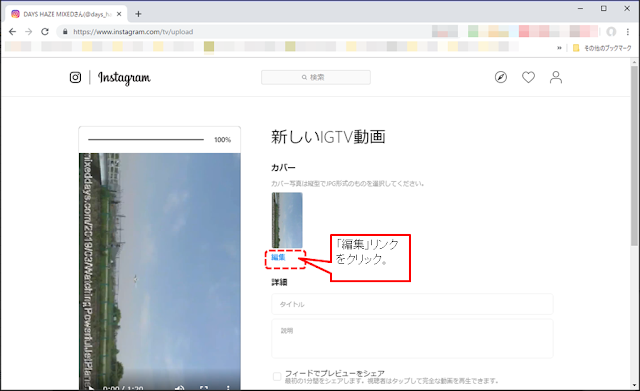
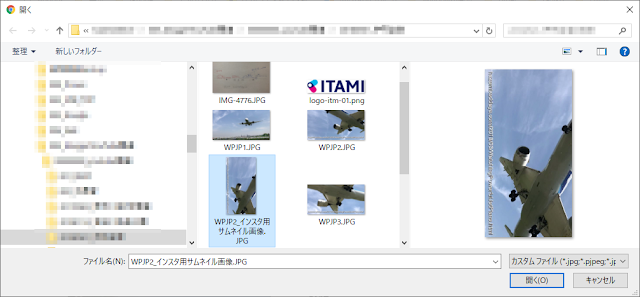
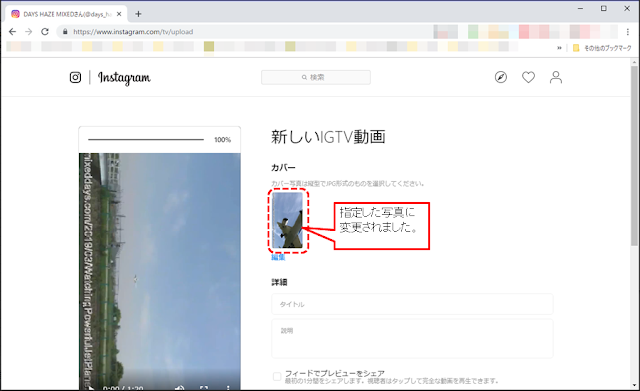
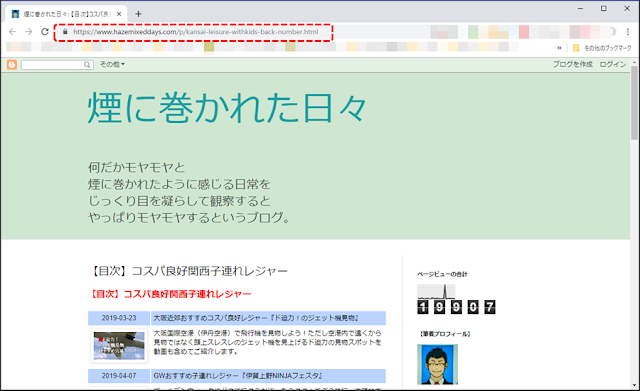
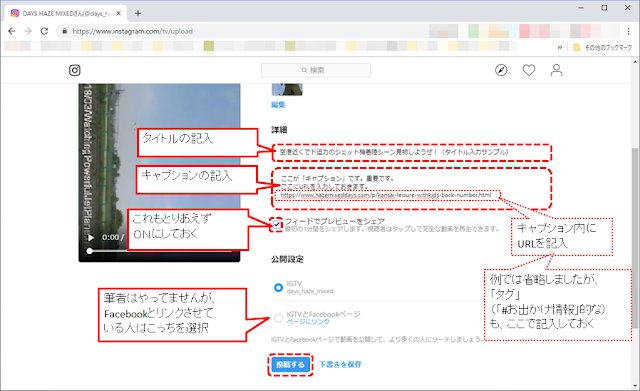











0 件のコメント:
コメントを投稿