IGTVを使ってみよう。(後編)
多少使えそうなInstagramの機能
「IGTV」について、
実際に投稿した動画が
どのように表現されているか
確認してみます。
-----------------------------
【4】投稿動画の確認
PC上でGoogle Chromeを用いて
Instagramにログインし、
実際に動画を投稿する方法は
当ブログの以下記事をご参照ください。
【Instagram】ブロガーによるInstagram利用方法(4)
IGTVを使ってみよう。(前編)
https://www.hazemixeddays.com/p/usage-of-instagram4.html
【Instagram】ブロガーによるInstagram利用方法(5)
IGTVを使ってみよう。(中編)
https://www.hazemixeddays.com/p/usage-of-instagram5.html
①投稿した動画の確認「入口」
まず先に投稿した直後のPC画面の状態。
こんな感じでした。
で、次にスマホのアプリ側で確認。
PC上での画面と同様に
とりあえず指定したカバー写真の
サムネイルが表示されています。
(ただしタイトル表示は無し)
サムネイルをタップすると
プレビューが再生されます。
さらに再生されているプレビューの
左下に表示される
「IGTV動画の全編を再生」
をタップすると
IGTVで全編が再生されます。
②キャプションと指定URLのページ遷移の確認
再生中のIGTV動画のタイトルをタップすると
再生画面が少し暗くなって
キャプションが表示されます。
ここは素直に
「あ、なんかオシャレ」と思いました。
さすが『世界観第一主義』です。
で、とうとう目的のゴール。
キャプションに記入した
URLをタップすると、
これがリンクになっていて…
指定したページにちゃんと遷移します!
これでブロガー視点での
Instagramの使える機能
「IGTV」のおおよその全容を
ご理解いただけたかと思います。
-----------------------------
【5】投稿動画の編集
気になるポイントとして、
「投稿した動画に関する情報は
修正できるのかね?」
という部分かと思います。
編集の方法は以下の通り。
①投稿済み動画の編集の入り口
投稿済み動画を選択して、
動画の詳細画面に遷移、
右上にある目立たない
「・・・」の部分をクリックします。
そうすると、
こういうダイアログが表示され、
選択肢の「動画を編集」を
クリックします。
※その他の選択肢については
別途ご紹介いたします。
②編集できるポイント
投稿済み動画の
編集できるポイントは
「タイトル」と
「キャプション」のみ。
つまり、カバー写真の修整は
出来ません。
| <==前のページ | TOPページに戻る | 次のページ==> |
| 【5】IGTVを使ってみよう。(中編) | 【7】投稿動画の共有方法①「埋め込み」 |
ブロガーによるInstagram利用方法目次





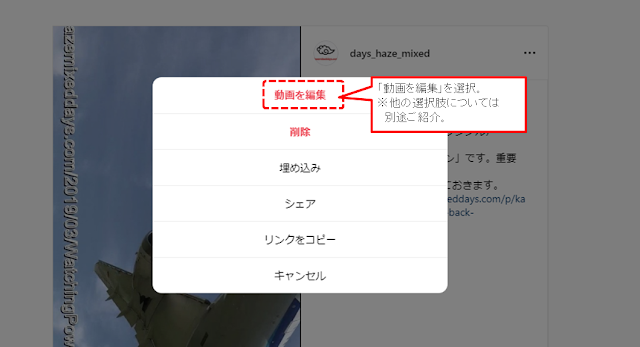











0 件のコメント:
コメントを投稿